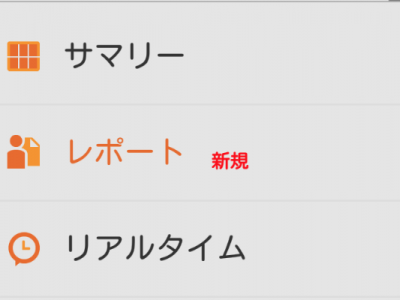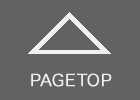Googleアナリティクスで時間別、曜日別の分析をする方法
Googleアナリティクスを使用し、時間帯別分析をする場合、ちょっとしたコツが必要になります。今回は時間と曜日の関係を分析したい際にカスタムレポート、Excelのピボットテーブル、条件付き書式を活用する方法について解説をします。
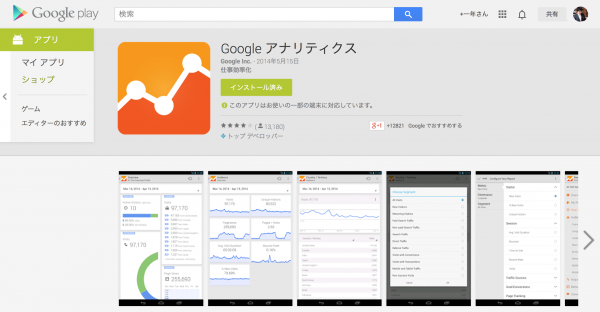
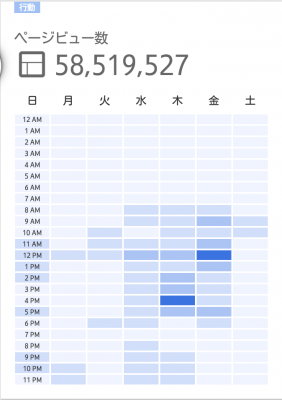
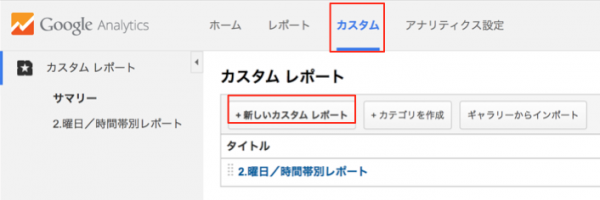 手順2[レポートのタイトル][タブの名前][レポートの種類][ディメンション][指標]を指定します。
手順2[レポートのタイトル][タブの名前][レポートの種類][ディメンション][指標]を指定します。
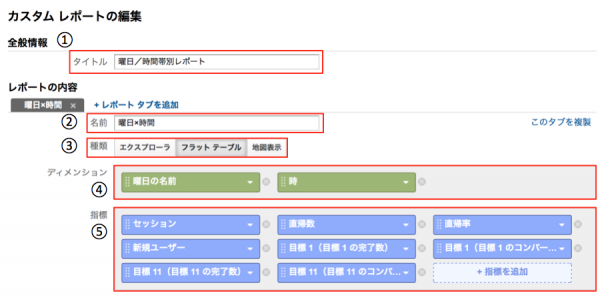 ①レポート名はわかりやすい名前にしましょう。
②1つのカスタムレポートには5つのタブを作成することができます。タブ名はわかりやすい名前にしましょう。
③レポートの種類はエクスプローラ、フラットテーブル、地図表示を選択することができます。今回はフラットテーブルを選択しましょう。
④ディメンションを[曜日の名前]と[時]にしましょう。
※ディメンションとは分析したい視点のことをいい、今回は曜日と時間ごとのレポートを作成したいためこの2つを指定しています。
⑤指標はどのような数値を見たいかによって指定を変えましょう。例えばセッション(訪問数)や直帰率、目標の完了数(コンバージョン数)、ECサイトの場合はトランザクション数や収益などを設定します。
①レポート名はわかりやすい名前にしましょう。
②1つのカスタムレポートには5つのタブを作成することができます。タブ名はわかりやすい名前にしましょう。
③レポートの種類はエクスプローラ、フラットテーブル、地図表示を選択することができます。今回はフラットテーブルを選択しましょう。
④ディメンションを[曜日の名前]と[時]にしましょう。
※ディメンションとは分析したい視点のことをいい、今回は曜日と時間ごとのレポートを作成したいためこの2つを指定しています。
⑤指標はどのような数値を見たいかによって指定を変えましょう。例えばセッション(訪問数)や直帰率、目標の完了数(コンバージョン数)、ECサイトの場合はトランザクション数や収益などを設定します。
 手順2 レポート右上にあるボタンからExcel形式でエクスポートする
手順2 レポート右上にあるボタンからExcel形式でエクスポートする
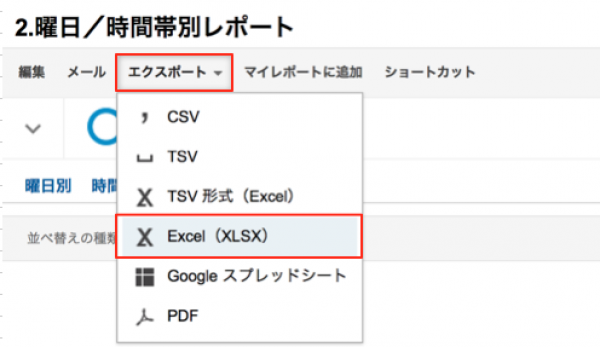
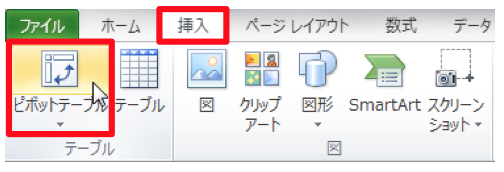 Mac Excelの場合:[データ]タブ ➡ [ピボットテーブル]ボタン
Mac Excelの場合:[データ]タブ ➡ [ピボットテーブル]ボタン
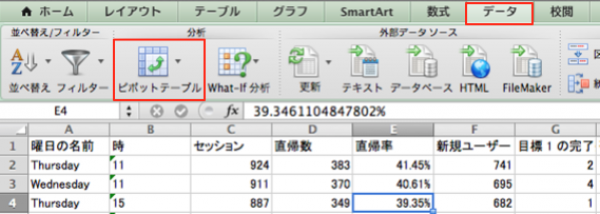 手順2 ピボットテーブルでフィールド、値をドラッグして指定する
行エリア、列エリア、値エリアにそれぞれ以下のようにドラッグして指定します。※今回はセッション(訪問数)をみることにします。以下の画面はMac Excelの画面キャプチャですが、Windows Excelでも同様の操作になります。
手順2 ピボットテーブルでフィールド、値をドラッグして指定する
行エリア、列エリア、値エリアにそれぞれ以下のようにドラッグして指定します。※今回はセッション(訪問数)をみることにします。以下の画面はMac Excelの画面キャプチャですが、Windows Excelでも同様の操作になります。
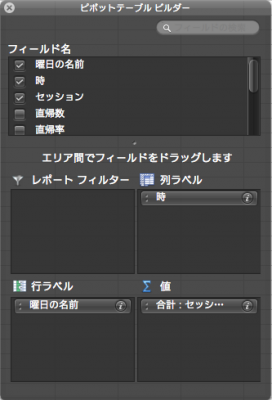
 完成サンプルはこのような感じです。
完成サンプルはこのような感じです。
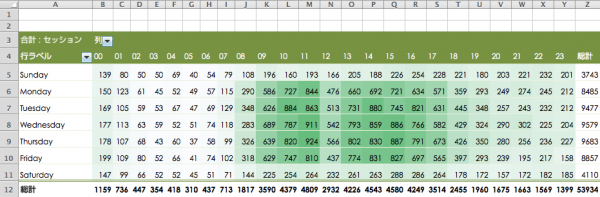
AndroidのGoogleアナリティクスアプリ
AndroidのGoogle公式アプリ「Googleアナリティクス」は移動時のサイト状況確認、日別分析をする際には便利なアプリです。 Google Play Googleアナリティクスアプリのページはこちら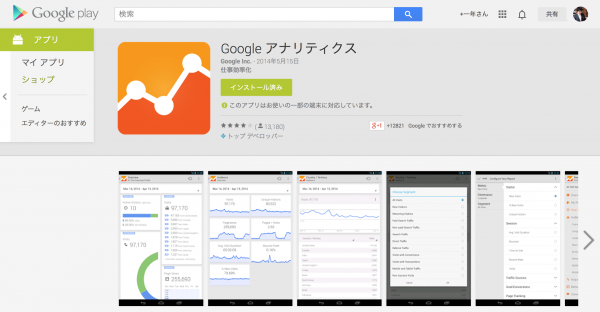
Googleアナリティクスアプリにある時間別、曜日別レポート
Googleアナリティクスアプリのサマリー ➡ 行動 レポートには時間と曜日の関係を知るためのレポートが用意されています。このレポートはパソコンやタブレットから見るGoogleアナリティクスのレポートにはありません。 時間×曜日のレポート(Googleアナリティクスアプリ)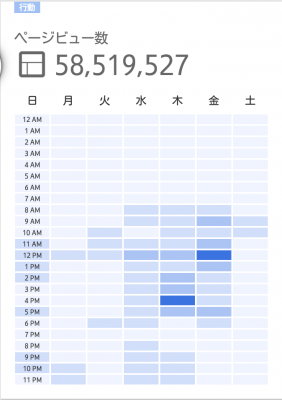
時間×曜日のレポートを作成する手順
Googleアナリティクスで時間×曜日のレポートを作成するには以下の4つの手順で作成をします。 《STEP1》 曜日の名前と時をディメンションとしたカスタムレポートを作成する ⬇ 《STEP2》 作成したカスタムレポートから期間を設定しExcel形式にエクスポートする ⬇ 《STEP3》 Excelのピボットテーブル機能を使って時間と曜日の関係の表を作成する ⬇ 《STEP4》 条件付き書式機能を使って色を付ける それでは、各ステップをみていきましょう。《STEP1》 曜日の名前と時をディメンションとしたカスタムレポートを作成する
カスタムレポートを以下のように作成します。 手順1[カスタムレポート]から[新しいカスタムレポート]をクリックします。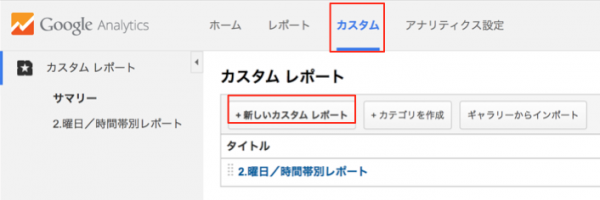 手順2[レポートのタイトル][タブの名前][レポートの種類][ディメンション][指標]を指定します。
手順2[レポートのタイトル][タブの名前][レポートの種類][ディメンション][指標]を指定します。
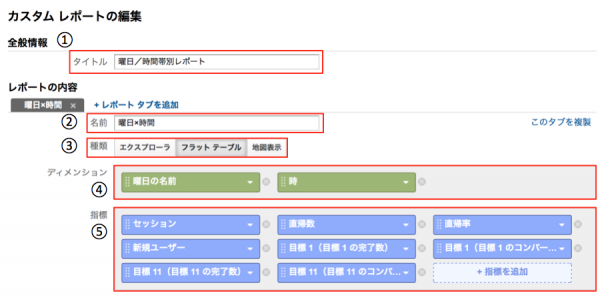 ①レポート名はわかりやすい名前にしましょう。
②1つのカスタムレポートには5つのタブを作成することができます。タブ名はわかりやすい名前にしましょう。
③レポートの種類はエクスプローラ、フラットテーブル、地図表示を選択することができます。今回はフラットテーブルを選択しましょう。
④ディメンションを[曜日の名前]と[時]にしましょう。
※ディメンションとは分析したい視点のことをいい、今回は曜日と時間ごとのレポートを作成したいためこの2つを指定しています。
⑤指標はどのような数値を見たいかによって指定を変えましょう。例えばセッション(訪問数)や直帰率、目標の完了数(コンバージョン数)、ECサイトの場合はトランザクション数や収益などを設定します。
①レポート名はわかりやすい名前にしましょう。
②1つのカスタムレポートには5つのタブを作成することができます。タブ名はわかりやすい名前にしましょう。
③レポートの種類はエクスプローラ、フラットテーブル、地図表示を選択することができます。今回はフラットテーブルを選択しましょう。
④ディメンションを[曜日の名前]と[時]にしましょう。
※ディメンションとは分析したい視点のことをいい、今回は曜日と時間ごとのレポートを作成したいためこの2つを指定しています。
⑤指標はどのような数値を見たいかによって指定を変えましょう。例えばセッション(訪問数)や直帰率、目標の完了数(コンバージョン数)、ECサイトの場合はトランザクション数や収益などを設定します。
《STEP2》 作成したカスタムレポートから期間を設定しExcel形式にエクスポートする
手順1 作成したカスタムレポートを表示させ、レポート右下にある行数を250行にします※補足:時間は24時間、曜日は7種類あるため、24×7=168行となり、250行にしています。 手順2 レポート右上にあるボタンからExcel形式でエクスポートする
手順2 レポート右上にあるボタンからExcel形式でエクスポートする
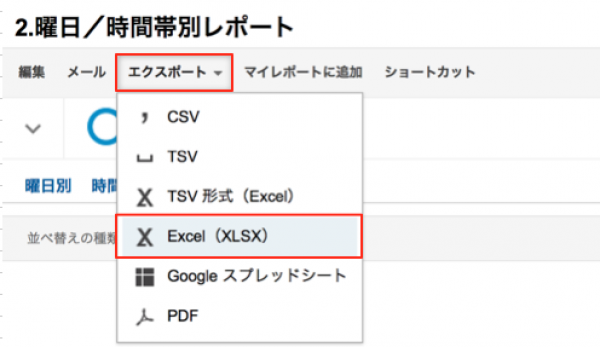
《STEP3》 Excelのピボットテーブル機能を使って時間と曜日の関係の表を作成する
手順1 Excelでピボットテーブルを作成します。 Windows Excel2010の場合:[挿入]タブ ➡ [ピボットテーブル]ボタン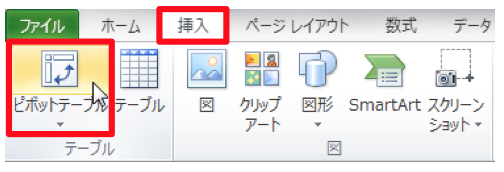 Mac Excelの場合:[データ]タブ ➡ [ピボットテーブル]ボタン
Mac Excelの場合:[データ]タブ ➡ [ピボットテーブル]ボタン
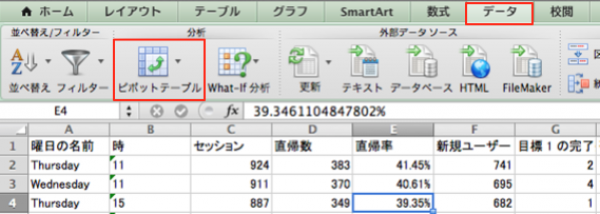 手順2 ピボットテーブルでフィールド、値をドラッグして指定する
行エリア、列エリア、値エリアにそれぞれ以下のようにドラッグして指定します。※今回はセッション(訪問数)をみることにします。以下の画面はMac Excelの画面キャプチャですが、Windows Excelでも同様の操作になります。
手順2 ピボットテーブルでフィールド、値をドラッグして指定する
行エリア、列エリア、値エリアにそれぞれ以下のようにドラッグして指定します。※今回はセッション(訪問数)をみることにします。以下の画面はMac Excelの画面キャプチャですが、Windows Excelでも同様の操作になります。
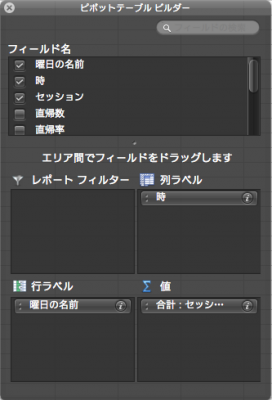
《STEP4》 条件付き書式機能を使って色を付ける
Excelの条件付き書式を使用し、セッションの多いセルを濃くします。 ※Windows Excel、Mac Excel共通 [ホーム]タブ ➡ [条件付き書式]ボタン ➡ [カラースケール] 完成サンプルはこのような感じです。
完成サンプルはこのような感じです。
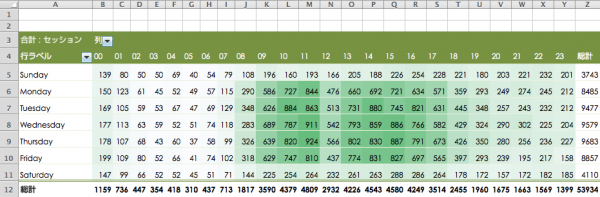
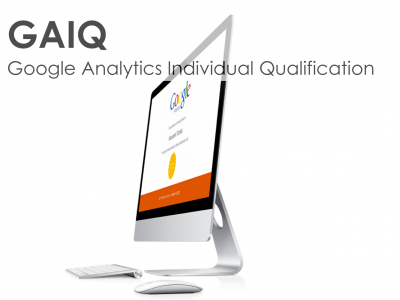 日本語GAIQをGoogle Partnersからログインし受験する手順
日本語GAIQをGoogle Partnersからログインし受験する手順
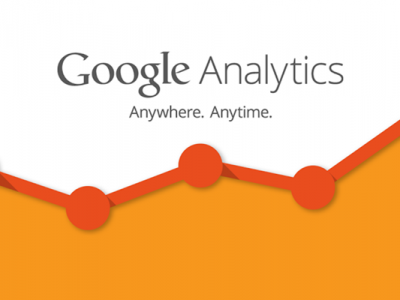 GAIQの模擬問題 〜日本語版〜
GAIQの模擬問題 〜日本語版〜
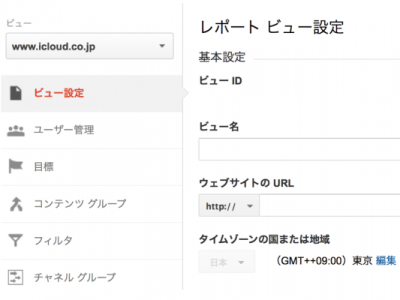 ビュー設定でできること 〜Googleアナリティクス設定〜
ビュー設定でできること 〜Googleアナリティクス設定〜
 ページの価値を知る方法 〜Googleアナリティクスのコンテンツ分析〜
ページの価値を知る方法 〜Googleアナリティクスのコンテンツ分析〜
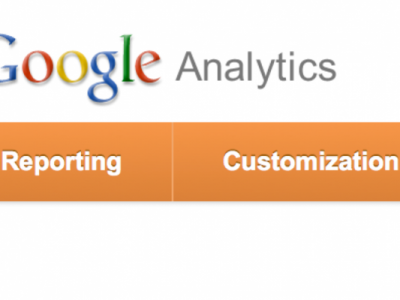 Googleアナリティクスを英語メニューにする方法
Googleアナリティクスを英語メニューにする方法
 GAIQの問題をやってみよう(英語問題と日本語解説)
GAIQの問題をやってみよう(英語問題と日本語解説)
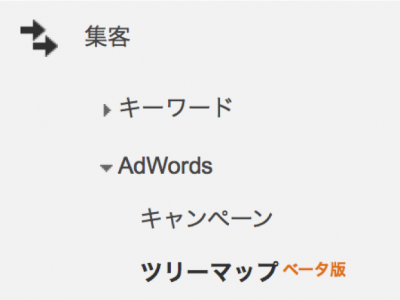
![Googleアナリティクスの[アクティブユーザー]新メニュー(2014/6/16現在)](https://gaiq.jp/wp-content/uploads/2014/06/513a0ba2301d0f43479e0de1ce2d503f-400x300.png)